Jamulus: werkend krijgen op je Mac
In deze korte handleiding zal in het Nederlands worden uitgelegd hoe je Jamulus installeert, werkend krijgt en verbinding maakt met een server.
Stap 1: download en installeer Jamulus
Stap 2: Jamulus laten functioneren
Stap 3: verbinden met een server
Stap 1: download en installeer Jamulus
Ga naar https://jamulus.io . Je komt op onderstaand scherm.
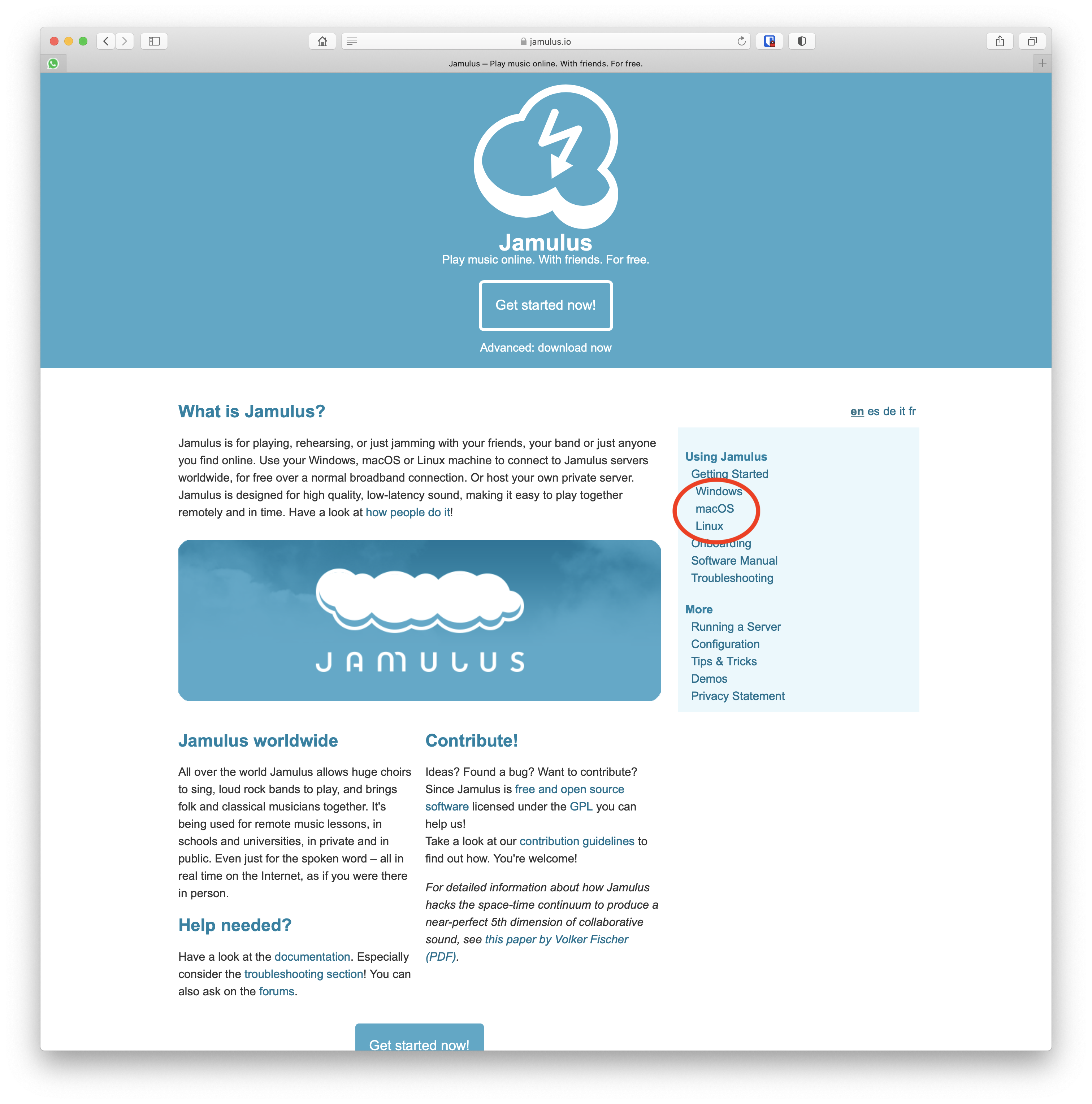
Kies in het linkermenu op macOS. Je komt op het volgende scherm.
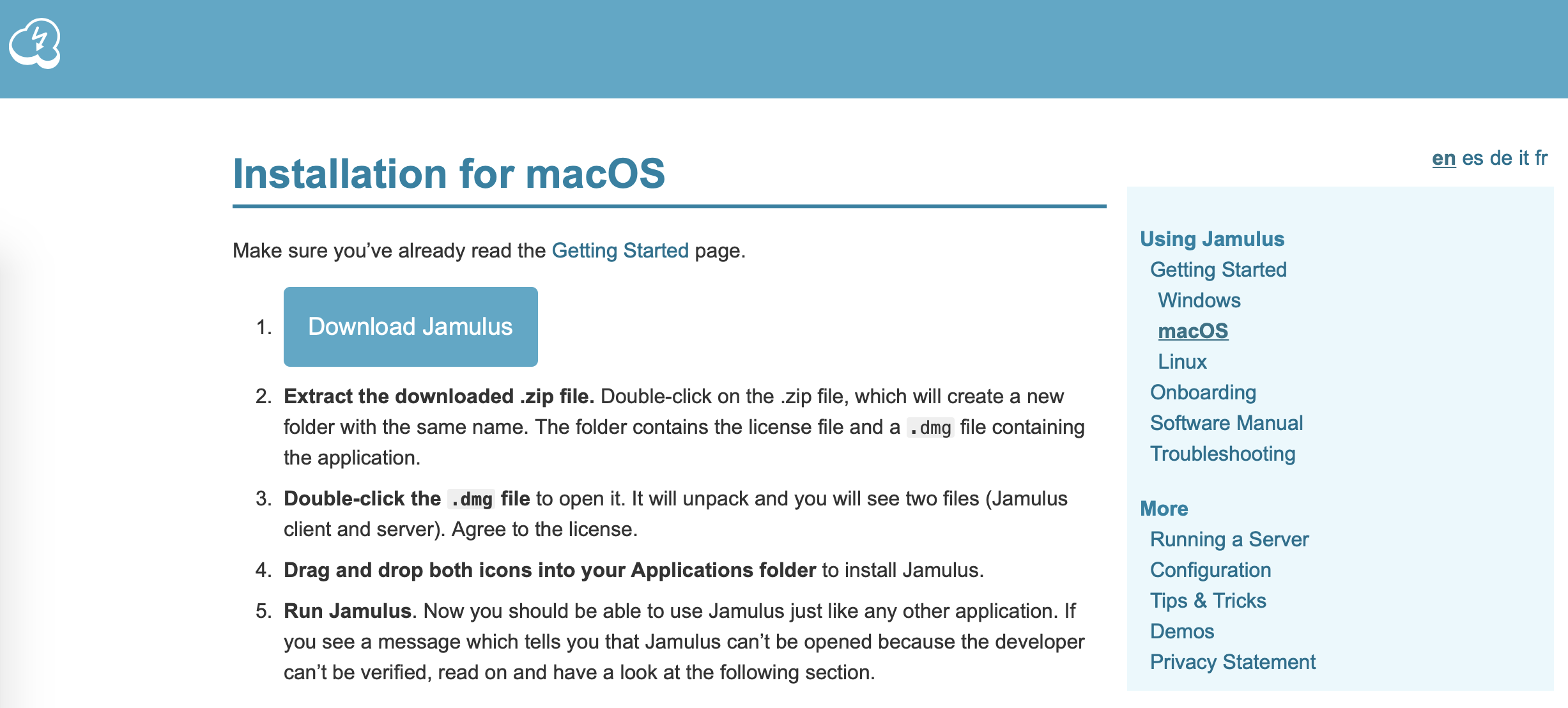
Kies voor Download Jamulus. Doe achtereenvolgens: pak het .zip-bestand uit (gaat vaak automatisch). Dubbelklik op het .dmg-bestand. Een nieuw Finder-venster wordt geopend en je ziet 2 icoontjes:
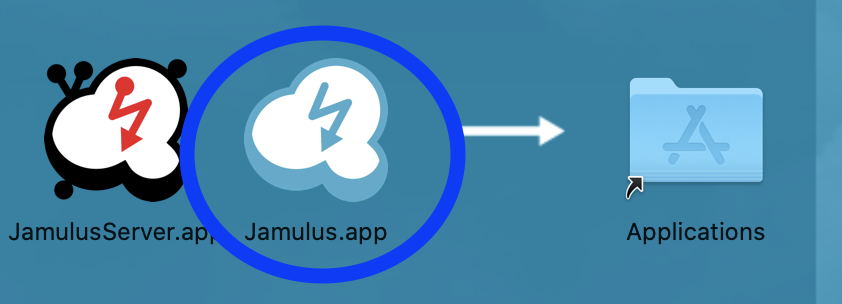
Sleep alleen het Jamulus.app-icoontje naar je Applicaties-map.
Stap 2: Jamulus laten functioneren
Stop je headset met microfoon in je audio-ingang van je Mac. Heb je een professionele opstelling: aparte koptelefoon zonder microfoon en een losse microfoon, zorg dan dat je later de goede instellingen kiest in Jamulus (straks meer hierover).
Ga naar je Applicaties-map en klik met je rechtermuisknop (op Control-klik) op Jamulus. Mogelijk krijg je een beveiligingswaarschuwing, maar druk op Openen.
Als het goed is opent Jamulus:
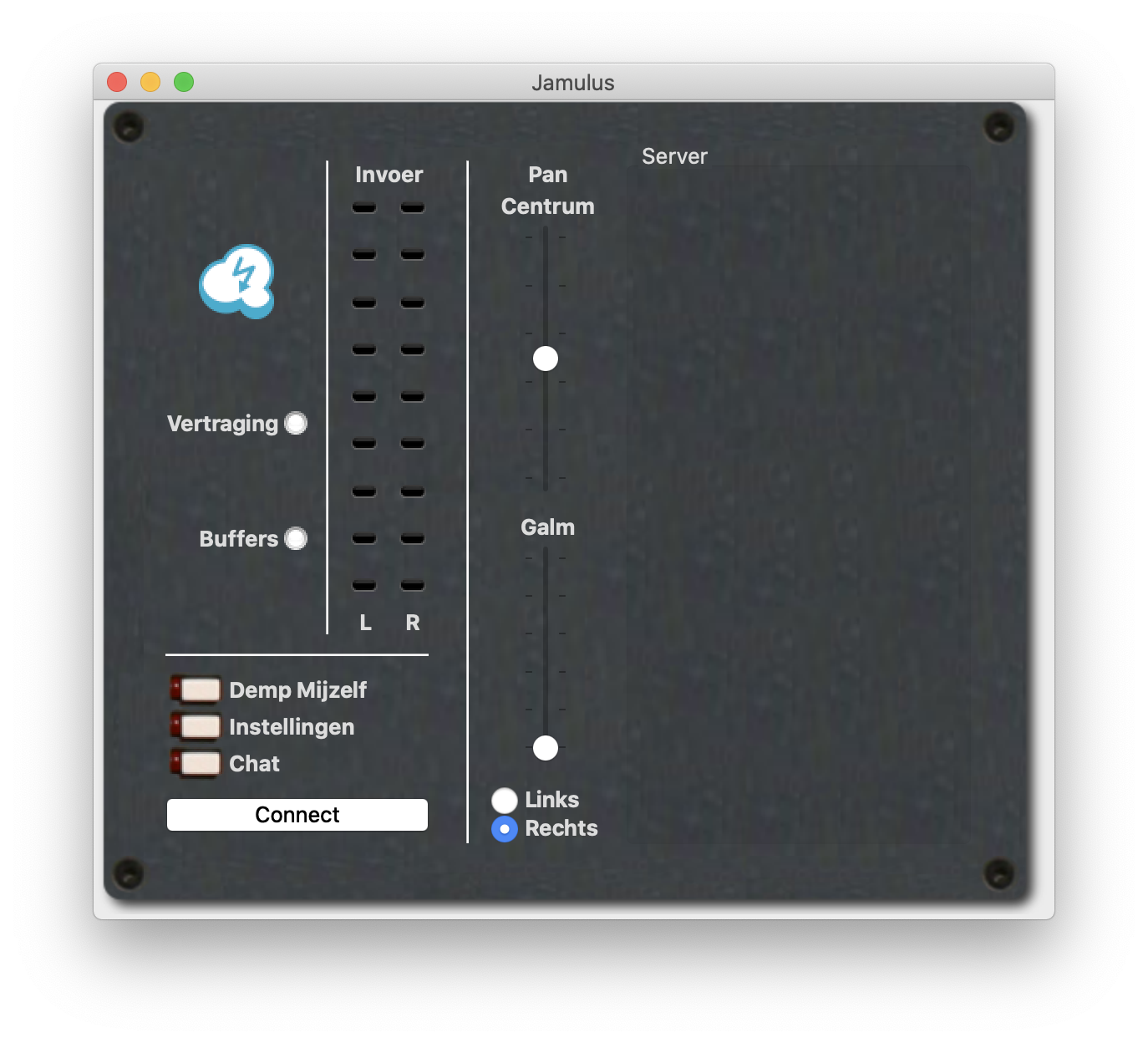
Zeer waarschijnlijk volgt spoedig de onderstaande melding. Kies voor Sta toe, anders kan je geen verbinding maken met de server.
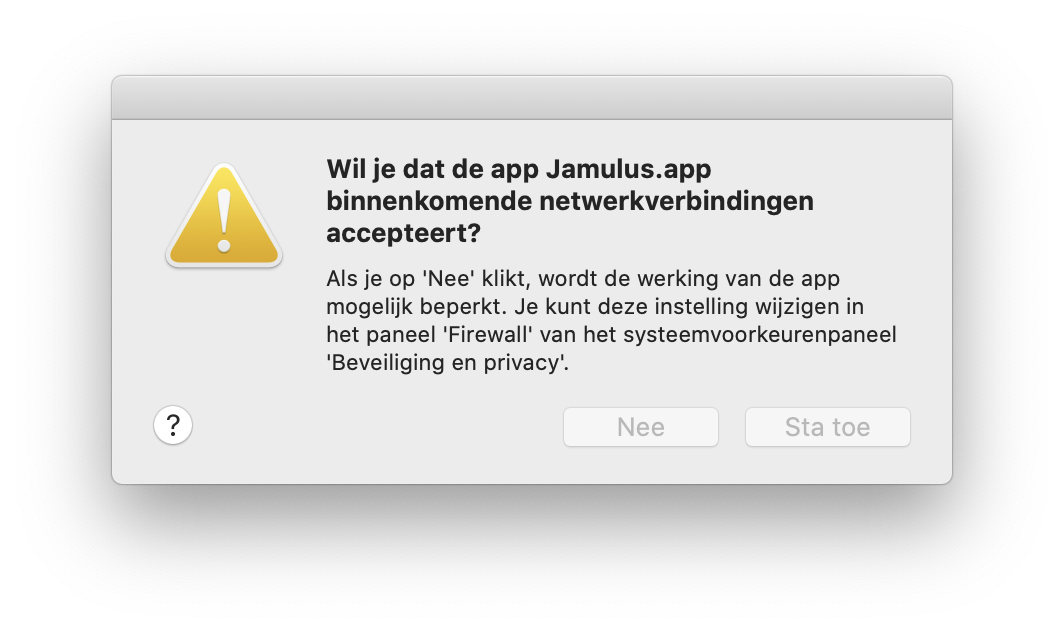
Ga vervolgens in het menu boven aan naar Bekijken > Mijn Profiel… En verander daar NoName in je eigen naam.
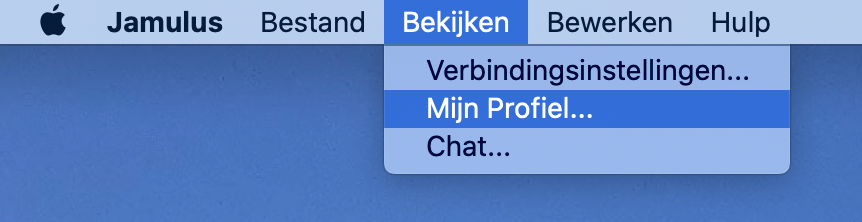
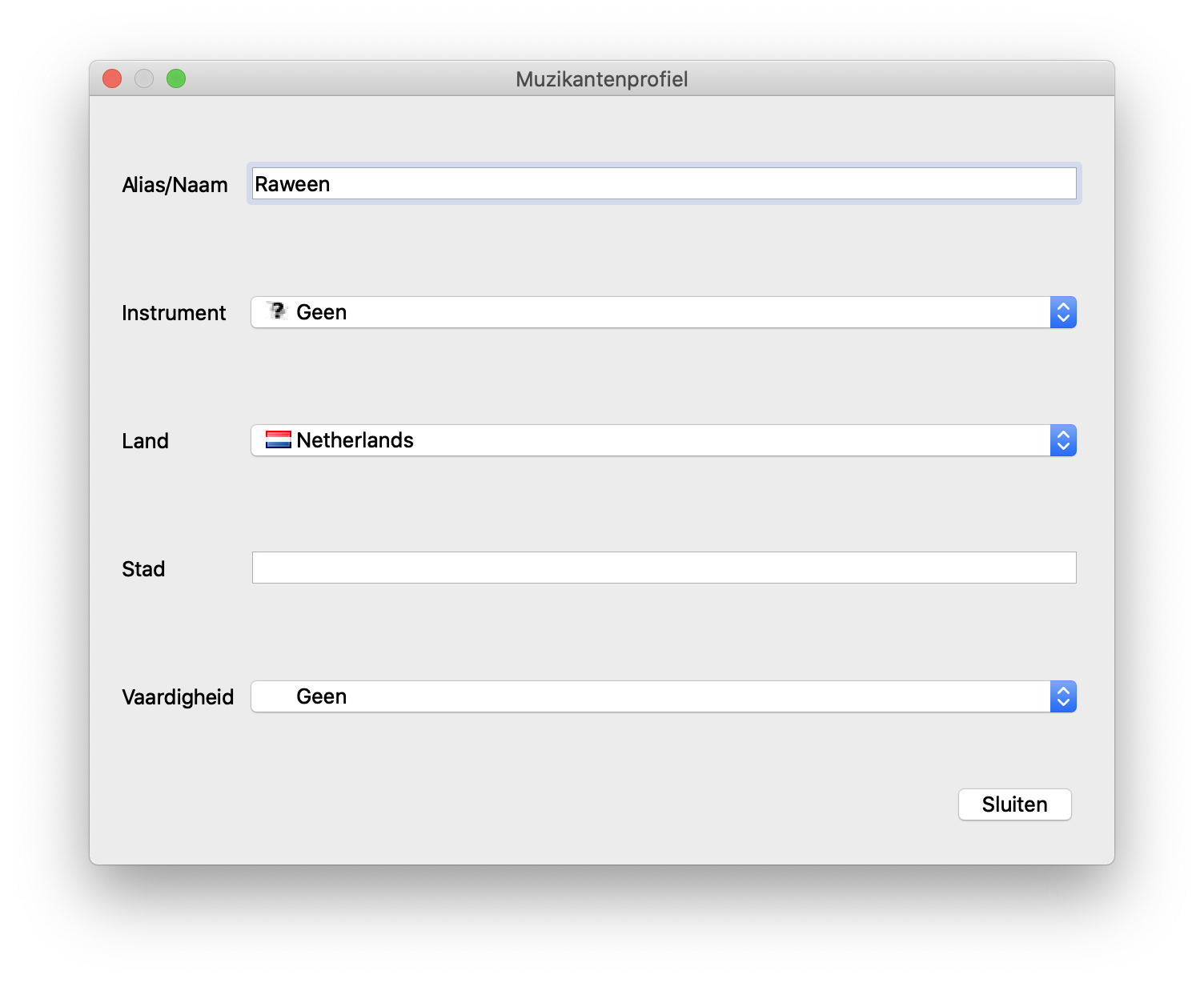
Ga vervolgens naar de knop Instellingen. Kies bij Geluidskaart de juiste Apparaat-instellingen. Vaak is het zo dat je Mac automatisch de juiste instellingen (System Default In/Out Devices) pakt: audio-uit via je headset en de microfoon ook via je headset. Heb je een losse headset en microfoon, kies in het menu dan de juiste combinatie. Staat jouw combinatie er niet bij, dan zul je het in de Instellingen van je Mac moeten aanpassen (scroll naar beneden voor meer info).
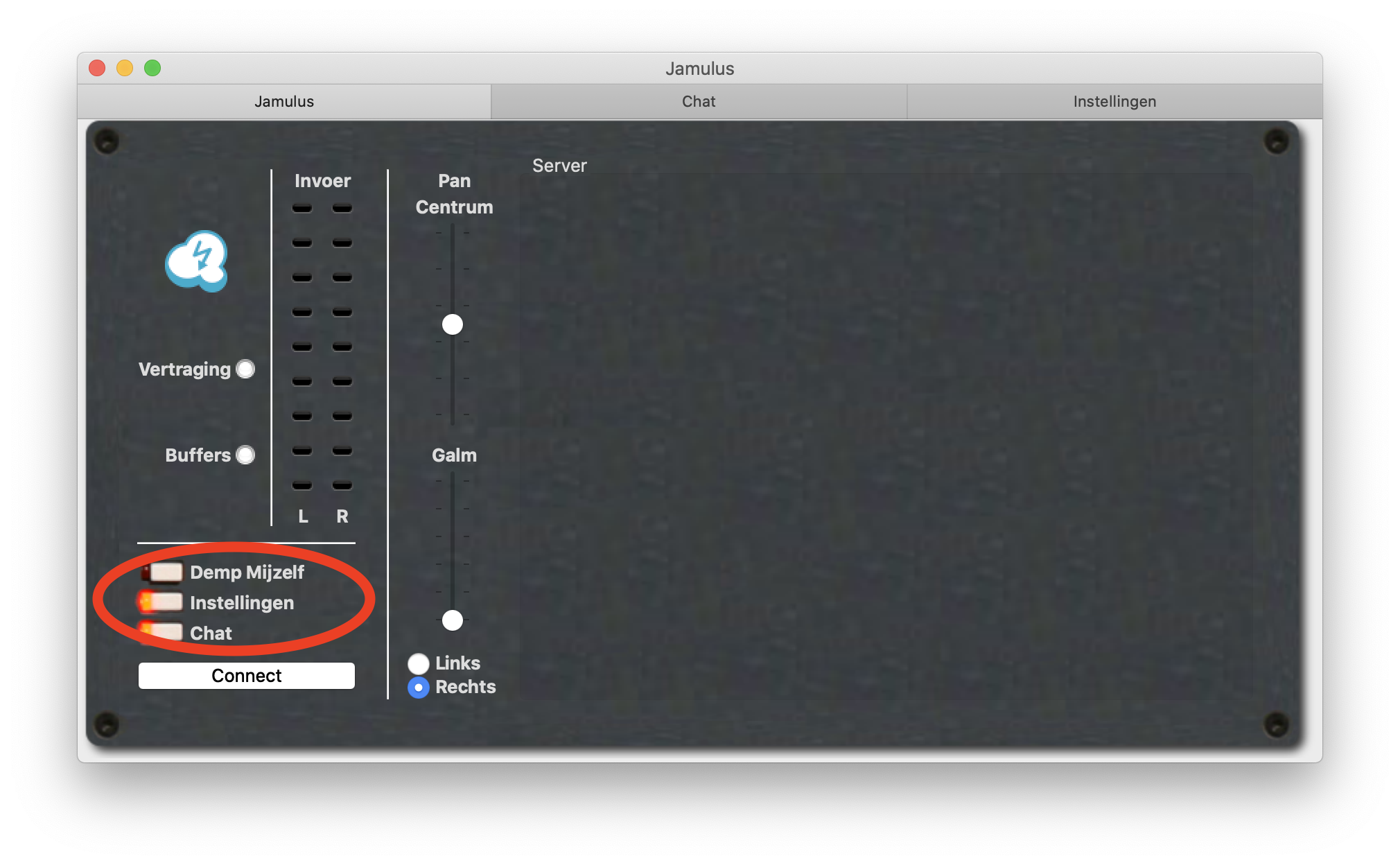
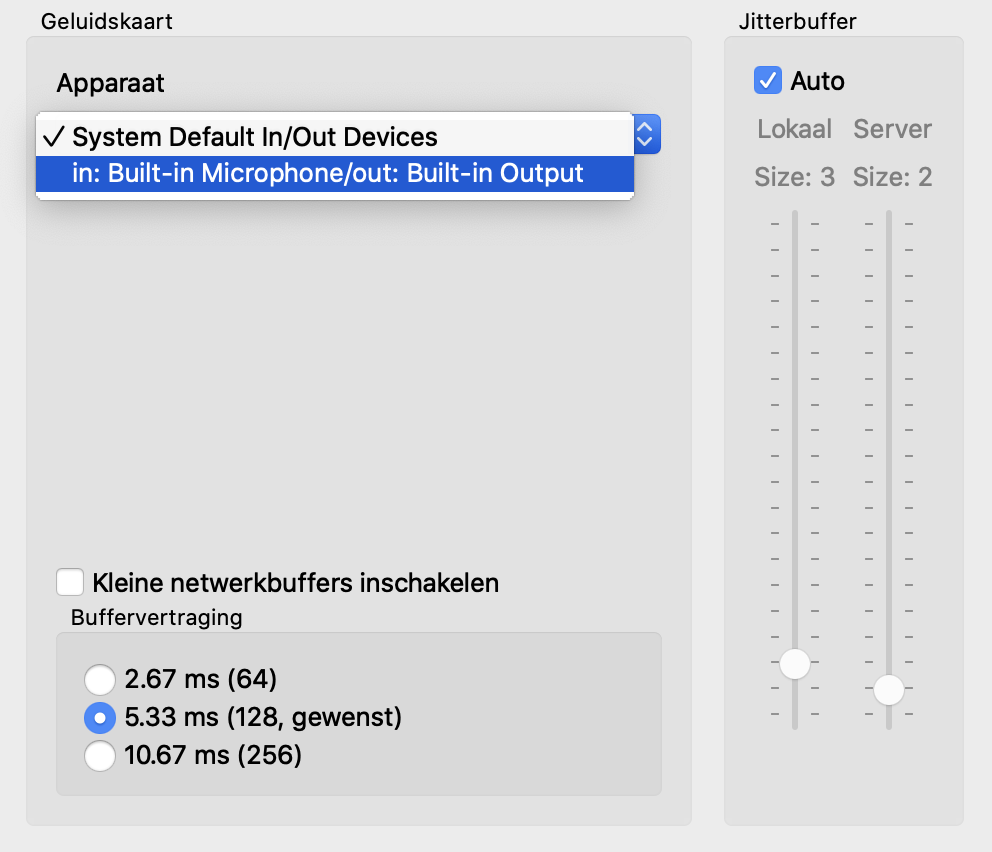
Als het goed is staat nu alles goed en kan je verder met het verbinden met een server!
Stap 3: verbinden met een server
Klik op de klop Connect. Een nieuw scherm opent met een lijst met servers. Als je gebruik maakt van een prive-server (Giocoso!), dan moet je in het vak Serveradres het adres invoeren dat Laura jullie geeft.
Mijn prive-server begint met een bericht in het Chat-venster. Ga met de tab Jamulus terug naar het ‘mixpaneel’.
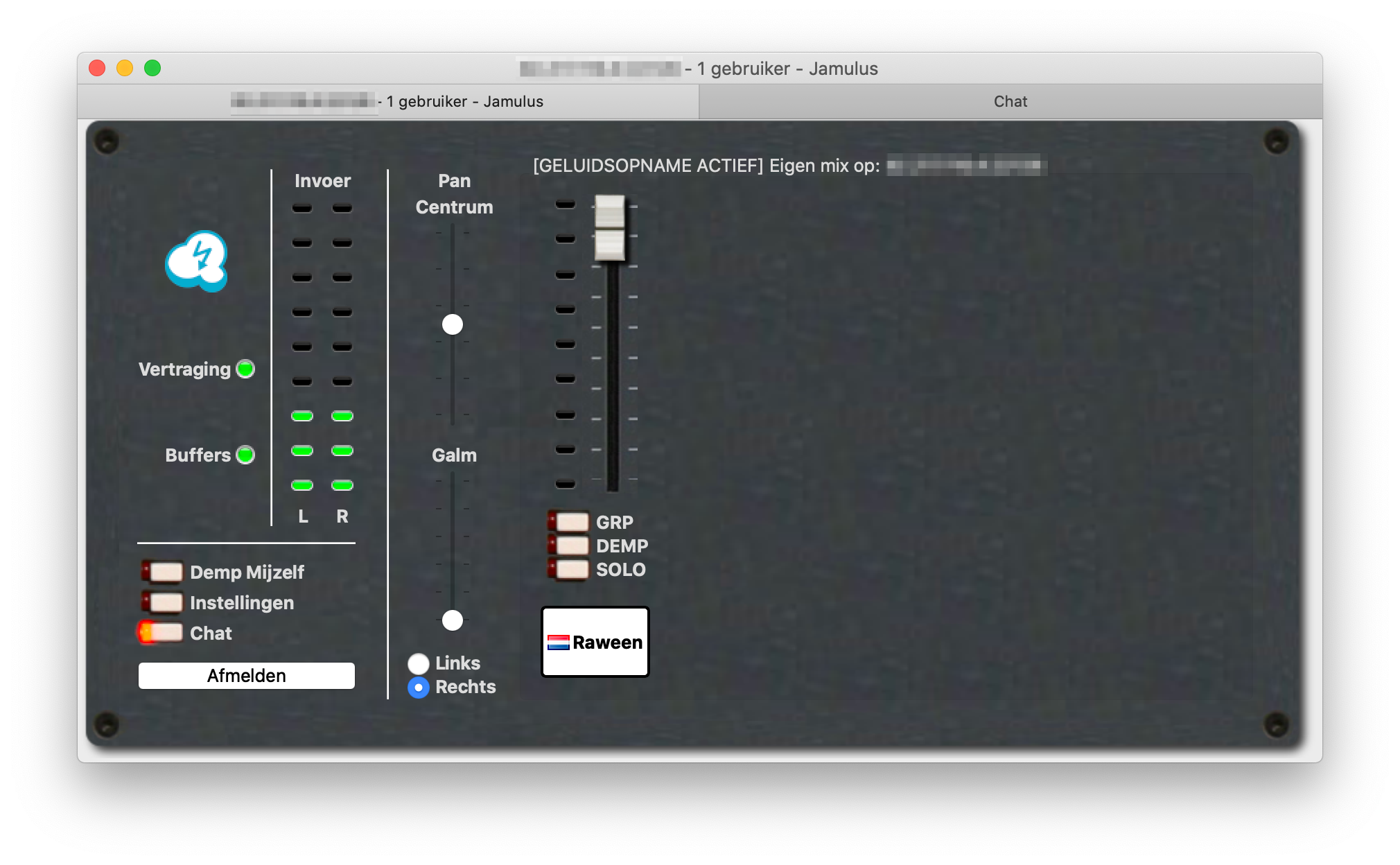
LET OP: mijn server begint meteen met het opnemen van geluid! Je ziet dit boven in beeld [GELUIDSOPNAME ACTIEF].
Wil je jouw eigen audio-in dempen, druk dan links op Demp Mijzelf.
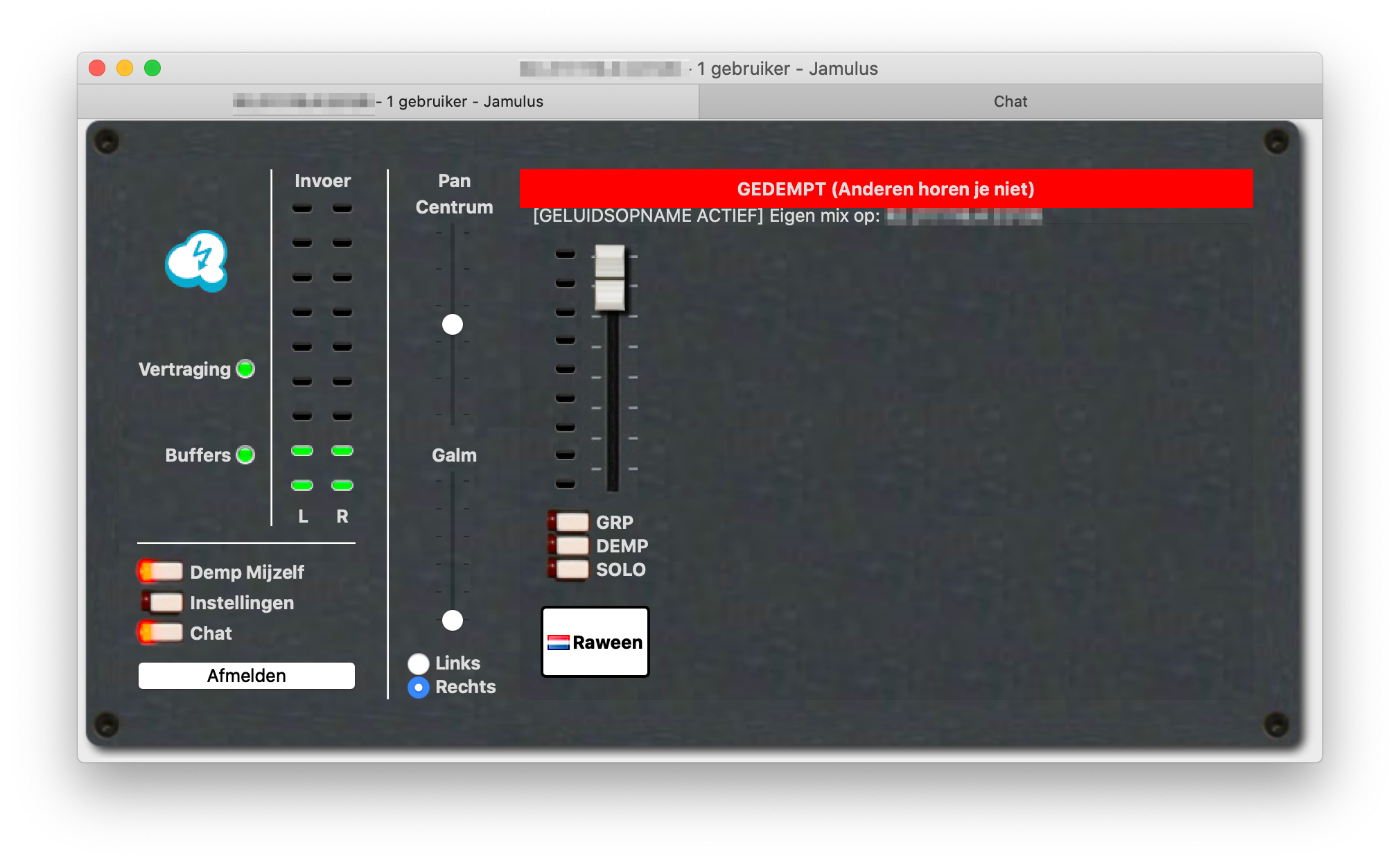
Is je audio-in volume nog te hoog (te herkennen aan de rode lichtjes), scroll dan naar beneden op je audio-invoer van je Mac in het algemeen te verlagen.
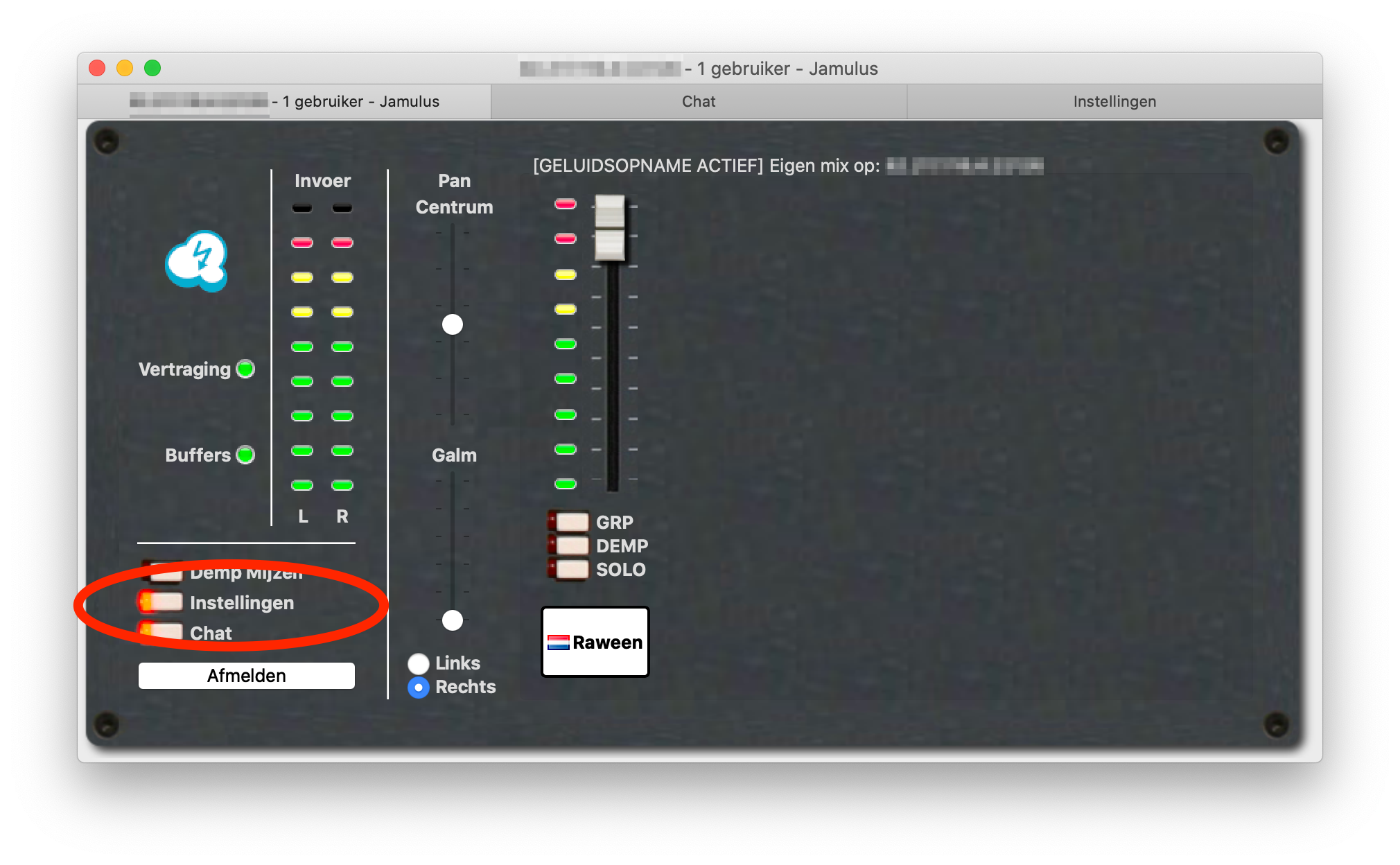
FAQ
Ik heb een aparte headset en (externe) microfoon. Ik wil audio-uit via mijn headset en audio-in via mijn (externe) microfoon.
Ga naar Systeemvoorkeuren en kies Geluid.
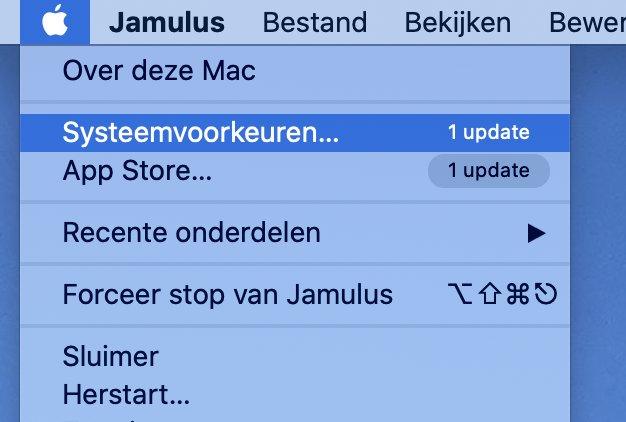
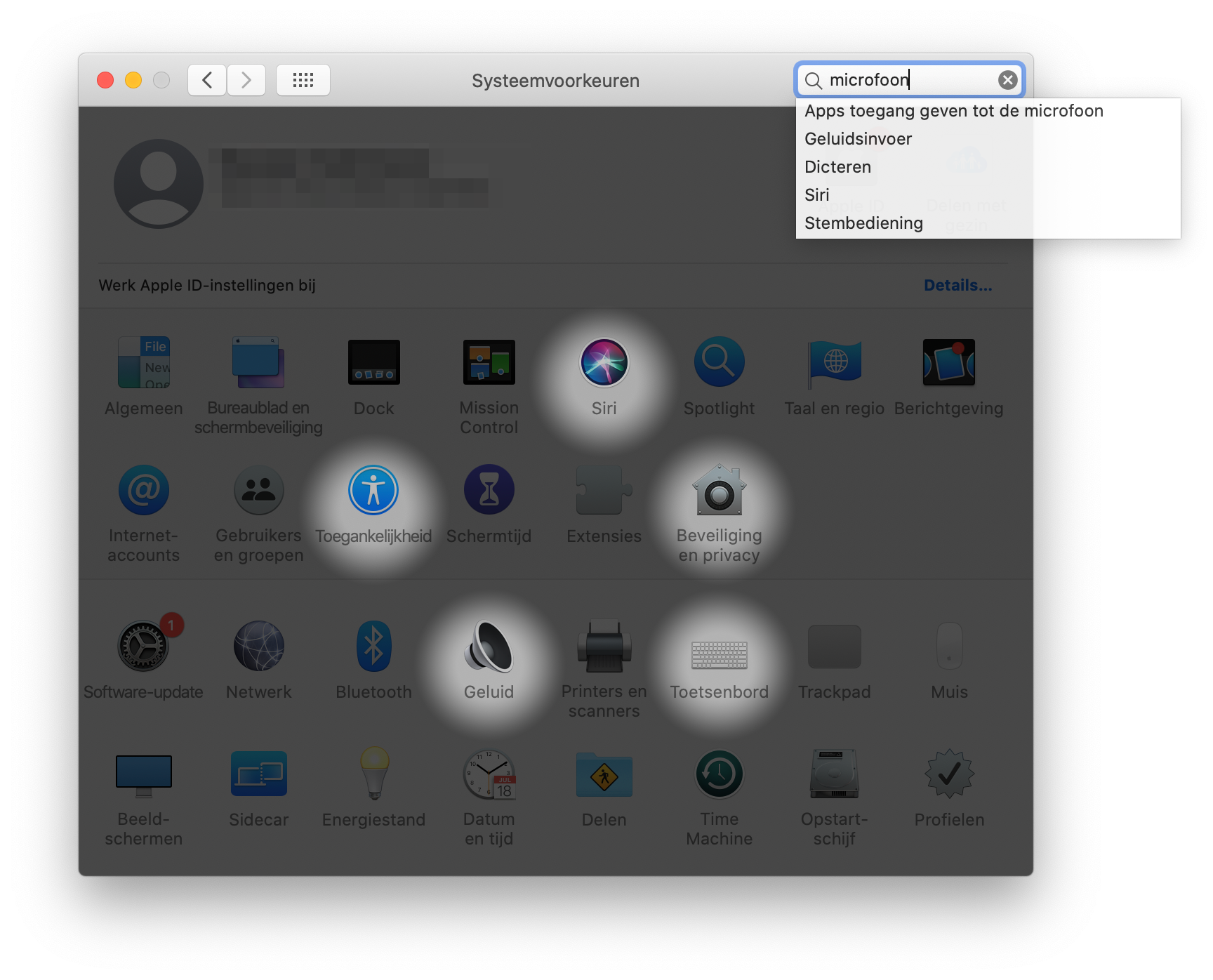
Vervolgens kies je bij de tabs Uitvoer en Invoer voor de juiste bronnen. Vervolgens zet je bij de Jamulus-instellingen je Apparaat op System Default In/Out Devices. Nu moet het werken.
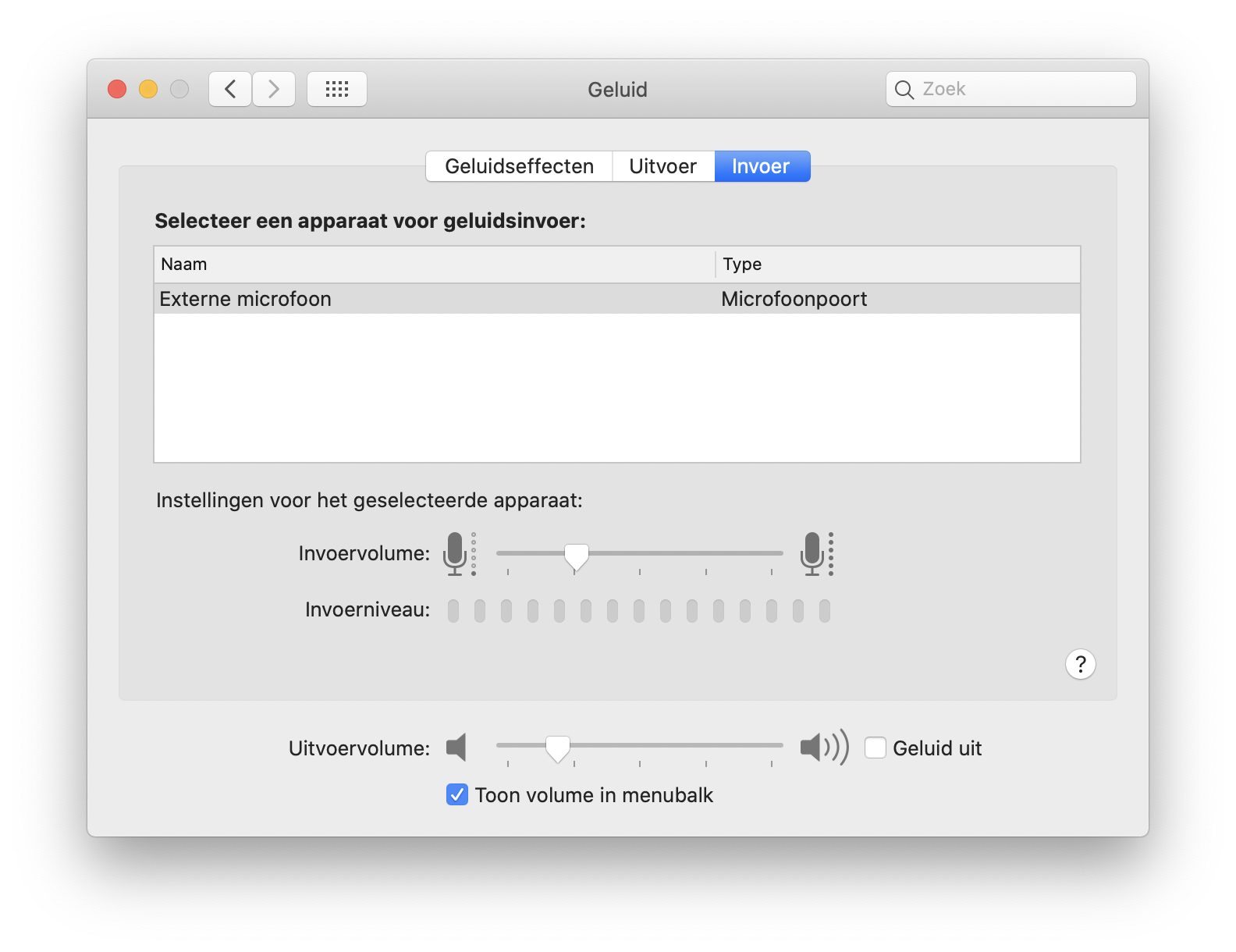
Mijn volume invoer (microfoon) is te hard
Ga naar je Geluidsinstellingen van je Mac. Kies tab Invoer schuif het Invoervolume naar links. Let op, dit is dus de bovenste schuifbalk, niet de onderste (dit is voor het uitvoervolume)!